BUYING A LAPTOP is an exercise in confusion. Even if you know what everything means, and know exactly what you want, finding it can be difficult. Heck, just navigating the manufacturers’ websites to try buying the model you want is frustrating.
We hope this guide will help you navigate the morass of modern laptops. Below is a section on every major component you’ll want to know about when you browse for your next PC. We break down the jargon and try to explain things on a practical level.
- Pick Your Operating System
- Know Your CPUs
- Graphics Cards
- Pick Your Processor
- How Much RAM?
- How Much Storage Space?
- Check Your Ports!
- Webcam and Other Worries
- Make Your Choice
First, Pick Your Operating System
Before you begin to look at laptops, you must figure out which operating system (OS) works best for you. Thinking through what software you need to run and on which operating systems that software runs will help you determine the hardware you need.
There are four major computer operating systems. Each has its strengths and weaknesses. Here’s an overview of each:
- Windows: This stalwart OS doesn’t get much press anymore, but it gets the job done. It’s the best choice if you need Microsoft apps like MS Office, Access, or Outlook. There are also more Windows laptops to choose from than any other OS. Read our picks for best laptops, best gaming laptops, and best cheap laptops to see some of the choices out there.
- MacOS: Apple’s MacOS is a bit more beginner-friendly than Windows, but it’s tightly coupled with the company’s hardware. It probably isn’t your first choice if you don’t own an iPhone or iPad, and your options are limited to MacBooks. Be sure to read our guide to picking the best MacBook.
- Chrome OS: If you can do most of your laptop tasks in a web browser, Chrome OS is a good choice. Chrome laptops (called Chromebooks) are also among the cheapest (and least powerful) you’ll find, so the OS is also worth considering if you’re on a tight budget. The catch is that apps like Adobe’s Creative Suite or Microsoft Office won’t run. Some apps, notably Office, do have Android phone/tablet version you might be able to install on your Chromebook, but I have found Android apps often don’t run well. Read our guide to the best Chromebooks.
- Linux: If you don’t need MS Office and don’t mind a learning curve, you can install Linux on just about any piece of laptop hardware ever created. The catch is that popular apps like MS Office and Adobe’s Creative Suite won’t run. However, there are free, open source alternatives like LibreOffice, Darktable (Adobe Lightroom replacement), and GIMP (Adobe Photoshop replacement).
Understanding Processor Names (CPUs)

Once you know which operating system you want and have some idea of the software you’re going to run, you can figure out the minimum hardware specifications you’ll need. The first thing we suggest looking at is the processor, also referred to as the chip or the CPU.
There are essentially two companies that make laptop processors: Intel and AMD.
Intel Processors
Intel’s main processors are the Core i3, Core i5, Core i7, and Core i9. The Core i3 is the least powerful, the Core i9 is the most powerful. We usually drop the “Core” from the name because it gets repetitive.
Within each of these chip lines, Intel uses cryptic strings of numbers and letters that give you more information about that chip’s capabilities and when it came out. Learning to decipher it will help you make better buying decisions. (Here’s Intel’s guide to its model naming.)
Intel Core i5-10510U is how a laptop manufacturer’s websites might list the type of processor.
Let’s break it down. The first numbers (“10”) refer to the generation; in this case it’s a 10th-generation chip. The i5-9510U would be a ninth-generation chip, or one that’s probably a year or so older.
The next two or three numbers (“510”) are related to performance. The higher these numbers are, the more powerful the chip is. This is only true within that chip line, though. The Intel Core i5-10510U is slightly more powerful than the Intel Core i5-10210U, but much less powerful than the Intel Core i7-10350U. The i7 chip is always more powerful than the i5, and the difference is greater than the difference between any two chips in the same chip line.
The letter at the end of the chip name (“U” in our example) is Intel’s designation for the chip’s purpose. For laptops, the letters you’ll see at the end are Y, U, and H . The only one you need to worry about are the Y series chips, which are optimized for battery life. That’s good if you’re frequently away from a plug for long periods of time, but that added battery life comes at the expense of some performance. H chips are optimized for performance, and U chips are “power efficient” but not “extremely” efficient like the Y line.
AMD Processors
AMD’s chip naming is just as difficult to decipher as Intel’s.
In the name AMD Ryzen 5 3600X, the “3” is the generation (how old it is; higher is better), and the “6” is how powerful it is. A “6” would make this example a medium-powered chip, whereas a 3 or 4 would be weaker (slower). The next two numbers don’t have much impact on anything. The “X” at the end indicates high performance. Other letter designations include U for ultra-low power.
Is there a huge difference between Intel and AMD chips? My experience, testing dozens of both every year, is that … it depends. Generally speaking, an Intel i5 is indistinguishable from a Ryzen 5, outside of very specific benchmarks. They’re similar when you’re doing things like browsing the web or editing documents. The same goes for the Intel i7 and Ryzen 7, and the Intel i3 and the Ryzen 3.
Graphics performance is the other area you’ll notice a difference. In my testing, in both benchmarks and real work use, AMD’s integrated graphics tend to perform better than Intel on graphics-intensive tasks—think editing video or playing games. Intel’s most recent series of chips have closed that gap significantly, but AMD still has an edge. You may benefit from buying an AMD machine if you’re a video editor or gamer, but what you most likely want is a dedicated graphics card. (More on that in the GPU section below.)
How Much Processing Power Do You Need?
If you’re a typical user who runs a web browser, Microsoft’s Office Suite, and perhaps even some photo editing software, we recommend a laptop with an Intel Core i5 eighth-generation or later processor. That would be displayed something like “Intel Core i5-8350U.”
If you can afford it, an Intel i7 chip makes a nice upgrade and will make your laptop feel snappier. The extra power often means shorter battery life, though, so you’ll need to balance that with your needs. A gaming laptop, for instance, would use an i7 (or i9) chip, but an i3 or i5 is usually fine for less demanding tasks.
Likewise, for the average user the AMD Ryzen 5000 series will suffice, but the Ryzen 7000 makes a nice upgrade—again at the cost of battery life.
Are Ya Power User?
If you compile software, edit video, or work with very large databases you’re going to want more processing power than the rest of us. I suggest an Intel i7 or Ryzen 7. You’ll also want to load up on RAM, but we’ll get to that in a minute.
Best Processors for a Chrome OS laptops
Lenovo Flex 5 PHOTOGRAPH: LENOVO
Chrome OS is built around Google’s Chrome web browser and runs most software directly in the browser. That means it doesn’t need big, powerful Intel chips. That’s the theory, at least. In my experience, Chrome OS does best with at least an Intel i3 chip or, what I think is the best value you can currently get with a Chromebook, an AMD Ryzen 4000 chip.
The AMD Ryzen 4000 series is my favorite chip set for Chromebooks. (Here are my favorite Chromebooks.) That series is powerful enough for most tasks and offers great battery life—a combination that’s more difficult to find in Intel-powered Chromebooks.
There are high-end Chromebooks with Intel i5 chips, and even some i7 models are out there, but unless you’re really all in on Chrome OS you’re better off buying a more capable Windows laptop.
The cheapest Chromebooks may use Intel’s Celeron series processors. If your needs are excessively minimal, and you’ll never do anything more than lightly browse the web, the Celerons will do. But if you’re hoping to run Android apps or install Linux apps on your Chromebook, the Celeron processors will struggle and likely frustrate you.
What About a Graphics Card?
Nvidia RTX 3080 PHOTOGRAPH: NVIDIA
All laptops technically have graphics cards (also called “discrete” graphics and GPU), but most are bundled into the motherboard with the processor. This approach, known as “integrated graphics” is fine for most users. You’ll be able to watch HD movies and even play casual games without issue.
If you’re a gamer or do a lot of video editing, you’ll want a laptop with a discrete graphics card—a separate and much more powerful graphics card. AMD and Nvidia make most of the graphics cards you’ll find in laptops.
Most Intel-based laptops will be paired with an Nvidia graphics card in the GeForce line, usually one of the Max-Q cards, which is the power-efficient, laptop-friendly spin off of Nvidia’s desktop cards. They are usually labeled with the card name, then Max-Q: for example, the GeForce GTX 1080 Max-Q. (A 2,000-level card will be more powerful but may have worse battery life.) The Max-Q cards are generally about 15 to 25 percent less powerful than the desktop versions but are still plenty powerful for gaming and video editing.
AMD’s GPU line is called Radeon and ranges from the top end Vega and RX cards down to R-series cards that mirror the Ryzen naming scheme, where the Radeon R9 is faster and more powerful than the Radeon R7 series, which is more powerful than the Radeon 5 series.
How Much RAM Do You Need?

The more the merrier! Random-access memory, known as RAM, is what your laptop uses to hold data while the processor does things with it. Think of RAM as your desk. All the things you’re working right now should be able to fit on your desk. If your desk is too small, things fall off and you can’t work on them. In the same way, if you run out of RAM you won’t be able to open any more browser tabs or finish compiling your video. Eventually your laptop will freeze up and need to be restarted.
Eight gigabytes of RAM should be plenty for the average Windows user, though upgrading to 16 GB will make your laptop much more capable (and is a necessity for gaming). One thing to investigate before you buy is whether the RAM is soldered to the motherboard. If it is soldered you won’t be able to upgrade the RAM yourself.
Again, if you’re programming and compiling software or editing video clips, two tasks that require a lot of RAM, you’ll want 16 GB at minimum. You’ll probably be happier with 32 GB if you can afford it.
As with processors, Chrome OS requires less. In a Chromebook you can generally get by with 4 GB of RAM, though upgrading the 8 GB will let you have more tabs open in your browser without slowing things down.
Aim for RAM that has DDR4 next to it. DDR stands for double data rate. DDR4 RAM is speedy and what you want. DDR3 RAM is older and less common these days. Most laptops have DDR4 RAM, but manufacturers will list the type on their sites next to the amount, so it’s worth checking before you buy.
SSD Storage or Spinning Drive?

The hard drive is where you’ll store all your data. Think of this as the filing cabinet next to your desk. The most common choice these days is a solid state drive (SSD), although some budget laptops still use spinning drives.
Go for an SSD drive if you can afford it—at least 256 gigabytes. SSDs are faster, especially if they use an NVMe connection, which moves data in and out of the hard drive much quicker than the older standard, known as SATA. Sometimes you’ll find laptops with an SSD with NVMe to run the operating system but an older SATA drive to store files. This gives you best of both worlds: speed where you need it but still budget-friendly.
The minimum amount of space we recommend is 256 gigabytes. If you store everything in the cloud or are looking at Chromebooks, you might be able to get by with less, but it’s good to have the space if you ever need it. If you plan to install a lot of games or software, or save a lot of photos or video, that will quickly eat up space.
You may have noticed that your hard drive doesn’t seem to ever have its advertised space. If a hard drive is labeled 512 gigabytes, it may show as having only 490 GB available in Windows. You aren’t losing space; this just has to do with the difference between binary and decimal byte size calculations. The drive makers use decimal bytes, but Windows uses binary, which is why they report different sizes. They are both technically correct, though the size Windows reports is the amount of disk space you can actually use to store files.
Check for Ports!
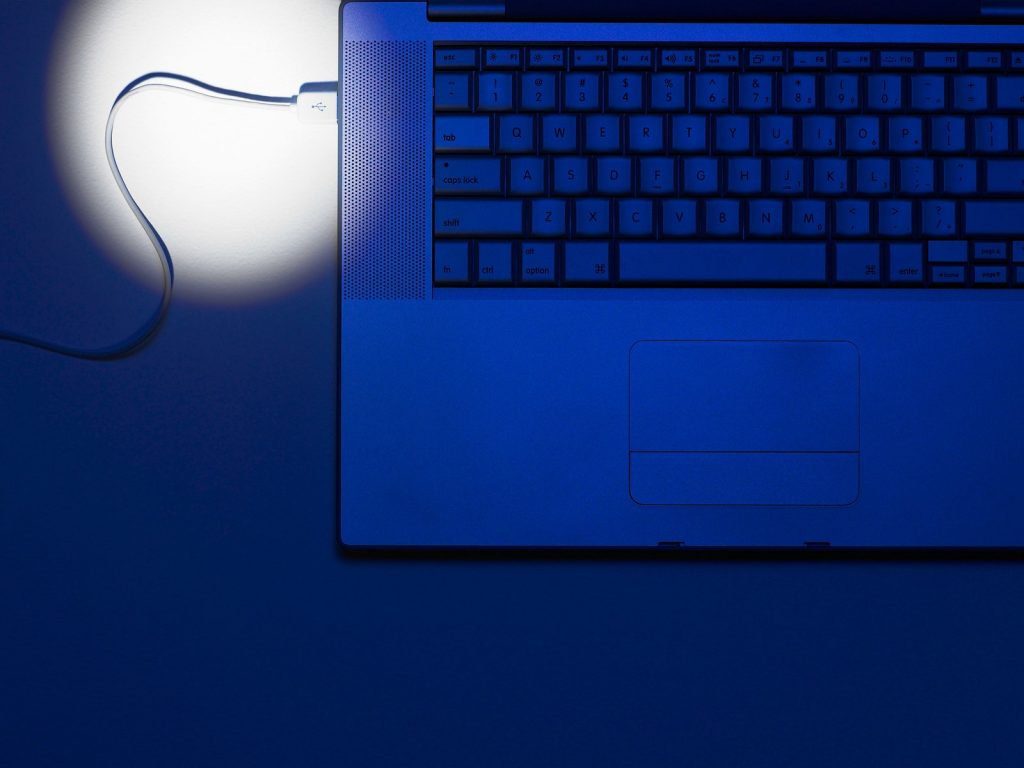
While the CPU, RAM, and hard drive will have the biggest impact on performance, the amount and types of ports on your laptop are important. Ports are the various ways of plugging things in to your laptop, like USB devices, or recharging it.
You will want at least one 1 USB-C, at least one 1 USB-A, and a microphone/headset jack. Look into USB-C charging, and an SD reader too.
I recommend laptops that can charge via USB-C. A laptop should say it can charge via USB-C on the page or in the specs section. This method of charging allows you to use a portable charger if you ever need extra time away from a power outlet. USB-C chargers also tend to be cheaper to replace, and you may already use them to charge your android phone (or high-end iPad). Never buy those cheap, no-name replacement chargers you see on Amazon. Just don’t. Spend extra and buy the manufacturer’s charger or a known brand. I have destroyed multiple laptop batteries by relying on junky chargers.
Make sure your laptop has an SD or MicroSD card reader if you’re a photographer and need to constantly download images from your camera. Otherwise you’ll need to carry a dongle.
Webcams and Hinges
Acer Chromebook Spin 514 PHOTOGRAPH: ACER
Your laptop should have a webcam. For some reason, there are still laptops in 2021 that don’t have them. Most webcams are still 720p, especially on lower-priced laptops. That’s fine if you’re not using it much, but with Zoom being a way of life for many folks these days, you might be happier with a 1080p camera.
How is the laptop’s hinge? This part is hard to test if you’re buying over the internet. If possible, head to a local store, like a Best Buy, so you can actually hold the model you’re interested in. Try opening it with one hand. That might sound silly, but trust me, not being able to open your laptop with one hand is annoying.
Other points to consider: Can you safely carry it with one hand? Is it going to hold up to life in a backpack? How big is the trackpad? Are the buttons where you like them? Is the keyboard layout unusual in any way?
Make Your Choice
Microsoft Surface Pro PHOTOGRAPH: MICROSOFT
Once you’ve narrowed the field to a few models, read some reviews and look for things beyond the specifications, like how the hinge holds up over time, how the keyboard feels, how the trackpad performs, and even how hot the bottom gets in your lap. Reading reviews like those here at WIRED is helpful, because looking at specs won’t tell you if a hinge is poorly made or feels sticky, or if the lid scratches easily.
Your own feelings matter, too. Do you want something that looks a certain way? There’s nothing wrong with that. Some people hate the idea of a plastic shell. Others wouldn’t be caught dead with anything other than black plastic. Design is important in both practical and aesthetic terms. It’s no fun to use a laptop you don’t like.
Sometimes what you like about something is hard to define and on paper may not make much sense. For example, I wrote this article on a Lenovo X270, which is, by the standards of this guide, outdated and underpowered. But I like it better than the much faster, newer, shinier laptops sitting on the shelf behind me, waiting to be tested.
As they say, there is no accounting for taste, so be sure to factor that into your decision.
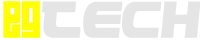





Leave a comment
You must be logged in to post a comment.